IT
How to Copy and Paste on Chromebook and How to Screenshot on Windows: Keyboard Shortcuts You Didn’t Know
We will take a look at some of the most important aspects to keep in mind for your daily productivity: Copy and paste and screen capture in Windows.

Some of the basic rules of computing and their shortcuts are almost universal aspects, regardless of operating system or language. We continue to make our basic nerdy knowledge available to those who need it, and today we review something that, while basic, never hurts to explain again and again. Today, we’ll take a look at the keyboard shortcuts for copying and pasting on a Chromebook and taking screenshots on Windows.
Copy and paste on a Chromebook:
With their simplicity and efficiency, Chromebooks provide a seamless experience for users. Here’s how to copy and paste like a pro:
Copy text:
- To copy text on a Chromebook, highlight the text you want to copy with your cursor.
- Now press Ctrl + C at the same time.
- Voila! Your text is now copied to the clipboard, ready to paste wherever you want.
Paste text:
- Navigate to where you want to paste the copied text.
- Just press Ctrl + V and watch your copied text appear in it’s new place.
Take screenshots on Windows:
Whether you want to capture a moment, a part of a presentation, a photo of a friend frozen in a casual video call, or important information on your Windows device, these shortcuts make it easy:
Full-screen screenshot:
- To capture everything on your screen, press PrtScn (Print Screen).
- This action copies the screenshot to your clipboard.
- Another way to do this, is Windows Key + PrtScn (Print Screen), this will create an image on the Pictures / Screenshots folder
Screenshot of the active window:
- To capture only the active window, press Alt + PrtScn.
- As before, the screenshot will be copied to your clipboard.
Snipping Tool:
- For more precision in capturing specific areas of your screen, Windows offers the Snipping Tool.
- Just press Windows key + Shift + S and select the area you want to capture.
- The captured snip will be copied to the clipboard or saved directly to the location of your choice.
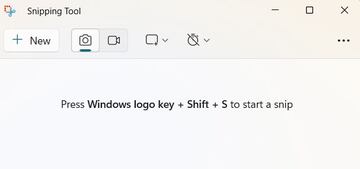
By incorporating these shortcuts into your daily computing routine, you’ll breeze through tasks with newfound efficiency and finesse. Say goodbye to cumbersome mouse clicks and embrace the fluidity of shortcuts.


