Got a Stadia controller? This is how you can activate Bluetooth to use it with other devices
Google has released their tool to allow wireless connection of their Stadia controller with other devices: here’s a step by step tutorial to activate Bluetooth pairing.

Stadia has closed its doors - er… servers - today, Wednesday January 18, 2023. This marks the end of Google’s cloud gaming platform after a little bit more than two years of consistent server. And as has been promised by the tech company, they’ve also released a special tool meant to activate the Bluetooth pairing mode for their special controller, so that it can be used by their owners as a wireless controller for other devices. But how do you actually do this? Here’s a step by step guide on how to activate the Bluetooth mode of the Stadia controller.
How to use Bluetooth with the Stadia controller
Finally, after only being allowed to use the controller with PCs through wired connections, Google has given us the option to use Bluetooth wireless connection with any other device that is compatible with this type of accessory. For it, the WiFi mode integrated on the pad has to be deactivated and replaced by a Bluetooth Low Energy mode (BLE), something that can only be done up until December 31, 2023. From that date onwards, users that havent made the change won’t be able to do it anymore, leaving them with a pretty paperweight for their desks. So it’s best to do this as soon as possible. Here’s what you need to do to make the change.
- First step is having a PC with the Google Chrome browser installed and updated, as well as the controller’s USB cable.
- Enter stadia.google.com/controller and click on the “Switch to Bluetooth mode” option.
- In the next screen click on “Start” and accept the Terms and Conditions.
- Plug in the controller to your PC through its USB cable; make sure it’s been charged for at least 30 minutes.
- Click on “Continue” and then on the blue “Allow Chrome to Verify” button.
- Once the browser has verified the controller is connected click on “Connect”.
- Now it's time to unlock the controller through a series of actions and button presses.: 1. unplug the controller to turn it off. 2. Hold down the Options button (the one with an ellipsis/three horizontal dots) while plugging the controller. 3. Press the Options button, the Google Assistant button, and the A and Y buttons all at once.
- In the browser, click on Next Step.
- Click on “Allow Chrome to download”.
- Now select the controller from the list of devices that is shown in Chrome and click on Connect to download the update.
- Once the update is finished, click on Next Step.
- Click on “Allow Chrome to install” and, if needed, reselect the controller from the device list.
- Once the update is finished, unplug the controller.
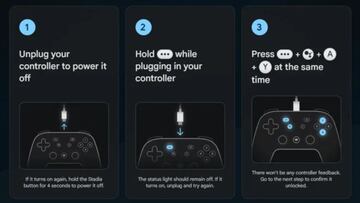
And that’s it. If you follow these steps Bluetooth should have been activated on your Stadia controller. It’s important to point out that this connection is compatible with Windows 10, Windows 11, macOS 13, Chrome OS, and Android. iOS devices aren’t mentioned on the list, since their compatibility isn’t guaranteed. Don’t forget that haptic vibration may not be available on all of these devices.
Source | Google


